
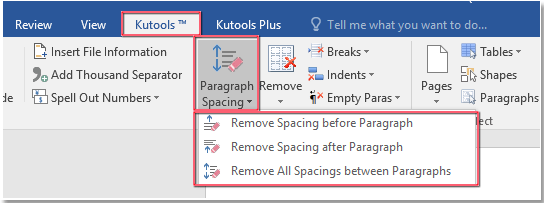
To copy an object and space subsequent objects the same distance apart: When you copy multiple objects, you can space them evenly apart. These guides appear as double-sided arrows between the objects.Ĭopying and spacing objects an equal distance apart PowerPoint should display the equidistance guides when the objects are close enough to each other.
Move the third object so that it is approximately an equal distance to the first two. Set the distance between the first two objects by moving the second object to the desired location. To space objects using equidistance guides: PowerPoint 2013 and later versions have equidistance guides (part of Smart Guides) which appear when objects are close to each other. Spacing objects evenly apart using Smart Guides In the example below, 3 objects have been distributed horizontally: You can right-click Align in the Ribbon and select Add to Quick Access Toolbar from the drop-down menu to add it to the Quick Access Toolbar (which appears above or below the Ribbon). Notably, Align is not available when you right-click and display the context or drop-down menu. If objects are different sizes, distribution does not work well. PowerPoint determines the spacing or distribution based on the position of the first and last object (left to right or top to bottom). Select Distribute Horizontally for objects you wish to distribute left to right or Distribute Vertically for objects you wish to distribute from top to bottom. If it is not selected, choose Align selected objects and then click Align again. Align selected objects should be selected. Alternatively, you can also click the Home tab. This tab may appear as Picture Tools Format, Picture Format, Drawing Tools Format, Drawing Format, Shape Format or Graphic Format depending on the objects you have selected and your version of PowerPoint. You can also select multiple objects by clicking in a blank area and dragging around them. If you are selecting a text box or placeholder, Shift or Ctrl-click its edge. Select the objects by clicking the first object and then pressing Shift or Ctrl and clicking on the other objects. To space objects an equal distance apart on a slide by distributing them: You’ll need to use the Align command in the Ribbon to distribute objects.īelow is the Align command in PowerPoint 365 on a 17 inch screen: If you have created multiple objects on a slide and you want to space them an equal distance apart, you can distribute them horizontally or vertically. #How to get rid of automatic spacing between words in word how to#
Recommended article: How to Turn Off Automatic Text Resizing in PowerPointĭo you want to learn more about PowerPoint? Check out our virtual classroom or live classroom PowerPoint courses > Spacing objects an equal distance apart by distributing horizontally or vertically

For example, the Picture Tools Format tab may appear as Picture Format and the Drawing Tools Format tab may appear as Drawing Format or Shape Format. For PowerPoint 365 users, Ribbon tabs may appear with different names. Note: Buttons and Ribbon tabs may display in a different way (with or without text) depending on your version of PowerPoint, the size of your screen and your Control Panel settings. If the objects are not consistent in size, it’s problematic to try to space them evenly apart. These objects may be shapes, images, placeholders or text boxes. You can space objects an equal distance apart in a couple of ways in PowerPoint. Note that you can also customize Word to flag extra spaces between words and sentences as you type and then correct each occurrence individually.Space Objects Evenly Apart on PowerPoint Slidesīy Avantix Learning Team | Updated March 12, 2021Īpplies to: Microsoft ® PowerPoint ® 2013, 2016, 2019 and 365 (Windows) Select the Close button to close the Find and Replace dialog box when you are finished.
Find Next locates the next double space in the document without replacement.ħ. 
If you choose this option, a dialog box will appear telling you how many replacements have been made.
Replace All replaces all the double spaces with single spaces. Replace replaces only the current occurrence of a double space with a single space. Select your preferred replacement option: Place your cursor in the Replace with text box and press the space bar once to add one space. Place your cursor in the Find what text box and press the space bar twice to add two spaces. Ensure you are in the Replace tab in the Find and Replace dialog box.Ĥ. Delete Extra Spaces Using Word’s Find and Replace Toolģ.


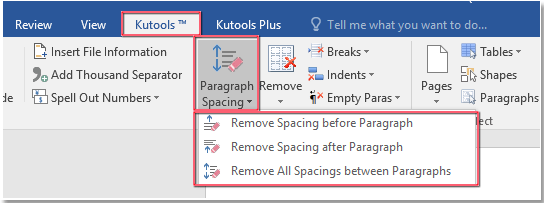




 0 kommentar(er)
0 kommentar(er)
